Cách nhập dữ liệu bằng giọng nói của bạn trong Google Docs
Google Documents (Google Docs) cho phép bạn tạo tài liệu và trang trình bày có thể được chỉnh sửa trong trình duyệt của bạn và lưu trực tuyến trong Google Drive của bạn. Bạn có thể truy cập tài liệu của mình trên tất cả các nền tảng và thiết bị. Các tài liệu được tạo trong Google Docs tương thích với hầu hết các phần mềm xử lý văn bản và bạn thậm chí có thể tải xuống tài liệu của mình để chỉnh sửa ngoại tuyến.
Hơn nữa, nó cung cấp một số tính năng độc đáo như nhập dữ liệu bằng giọng nói và đọc chính tả. Nhập dữ liệu bằng giọng nói không chỉ tuyệt vời cho những người có khả năng tiếp cận hạn chế mà còn có thể được sử dụng bởi những người có công việc liên quan đến nhập và chỉnh sửa nhiều.
Nó giúp bạn tiết kiệm rất nhiều thời gian và thuật toán nhận dạng giọng nói của Google có lẽ là tốt nhất khi nói đến đầu ra và kết quả chính xác. Hơn nữa, bạn cũng có thể ra lệnh bằng giọng nói cho các tác vụ thông thường như chọn văn bản, thêm dấu câu và sửa lỗi chính tả.
Ghi nhớ là tính năng nhập dữ liệu bằng giọng nói của Google Docs hoạt động tốt nhất với trình duyệt Chrome. Nó có thể hoạt động hoặc không hoạt động trong các môi trường trình duyệt khác.Cách sử dụng Nhập liệu bằng giọng nói và Lệnh thoại trong Google Docs
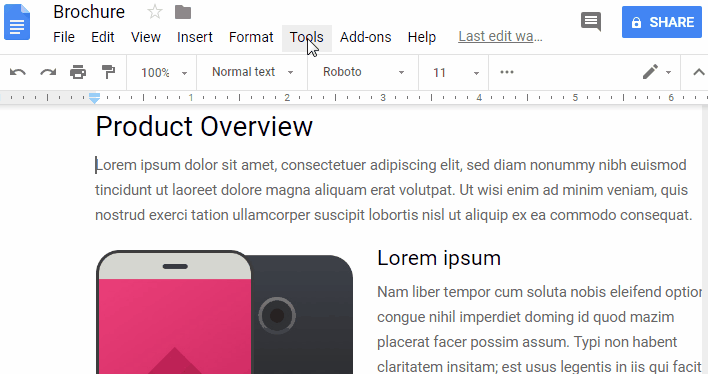
Thao tác này sẽ mở hộp lệnh thoại có biểu tượng micrô.
Google Documents cũng cho phép bạn thay đổi Preferred language (ngôn ngữ ưa thích) của mình để nhập liệu bằng giọng nói .. Chỉ cần nhấp vào trình đơn thả xuống và chọn ngôn ngữ ưa thích của bạn.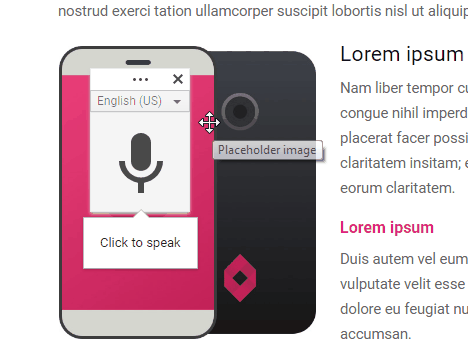
Khi bạn sẵn sàng nói, hãy nhấp vào biểu tượng micrô. Bắt đầu nói rõ ràng với âm lượng và tốc độ bình thường. Google sẽ diễn giải văn bản và chèn nó vào tài liệu của bạn.
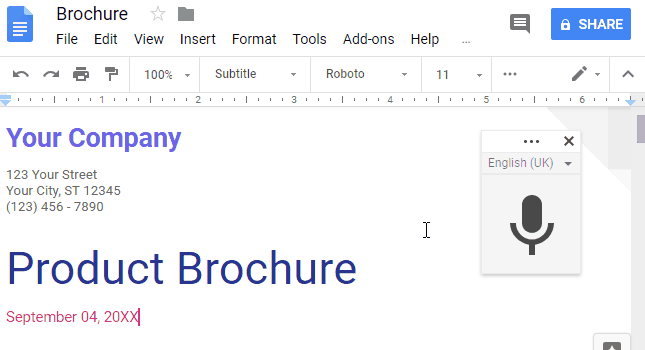
Hơn nữa, nó cung cấp một số tính năng độc đáo như nhập dữ liệu bằng giọng nói và đọc chính tả. Nhập dữ liệu bằng giọng nói không chỉ tuyệt vời cho những người có khả năng tiếp cận hạn chế mà còn có thể được sử dụng bởi những người có công việc liên quan đến nhập và chỉnh sửa nhiều.
Nó giúp bạn tiết kiệm rất nhiều thời gian và thuật toán nhận dạng giọng nói của Google có lẽ là tốt nhất khi nói đến đầu ra và kết quả chính xác. Hơn nữa, bạn cũng có thể ra lệnh bằng giọng nói cho các tác vụ thông thường như chọn văn bản, thêm dấu câu và sửa lỗi chính tả.
Ghi nhớ là tính năng nhập dữ liệu bằng giọng nói của Google Docs hoạt động tốt nhất với trình duyệt Chrome. Nó có thể hoạt động hoặc không hoạt động trong các môi trường trình duyệt khác.
Cách sử dụng Nhập liệu bằng giọng nói và Lệnh thoại trong Google Docs
+ Đảm bảo rằng bạn đang sử dụng trình duyệt Google Chrome và micrô của bạn được bật và hoạt động.
+ Có thể truy cập cài đặt micrô trong System Preferences trên máy Mac hoặc Control Panel trên PC.
+ Kiểm tra xem micrô của bạn có hoạt động không.
. Mở Google Docs.
. Nhấp vào Tools> Voice Typing.
Bạn cũng có thể nhấn phím tắt: Ctrl+ Shift+ S trên PC và Comm+ Shift+ S trên macOS.
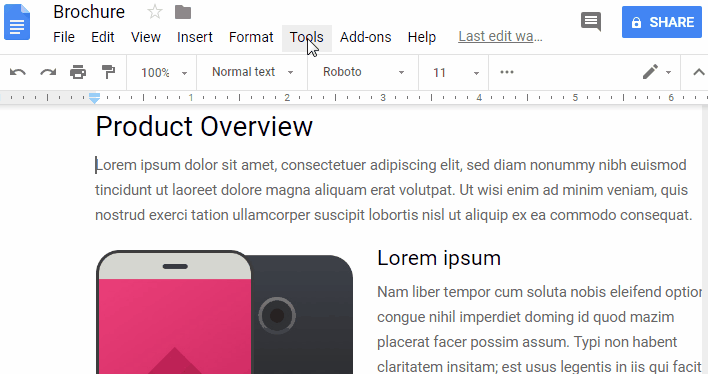
Ảnh: Ấn vào Voice Typing (cân điện tử fujihatsu)
Thao tác này sẽ mở hộp lệnh thoại có biểu tượng micrô.
Google Documents cũng cho phép bạn thay đổi Preferred language (ngôn ngữ ưa thích) của mình để nhập liệu bằng giọng nói .. Chỉ cần nhấp vào trình đơn thả xuống và chọn ngôn ngữ ưa thích của bạn.
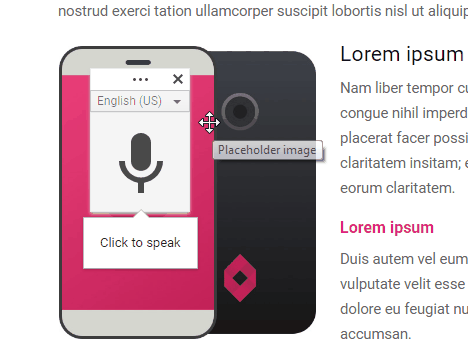
Ảnh: Chọn ngôn ngữ ưa thích (cân điện tử fujihatsu)
Khi bạn sẵn sàng nói, hãy nhấp vào biểu tượng micrô. Bắt đầu nói rõ ràng với âm lượng và tốc độ bình thường. Google sẽ diễn giải văn bản và chèn nó vào tài liệu của bạn.
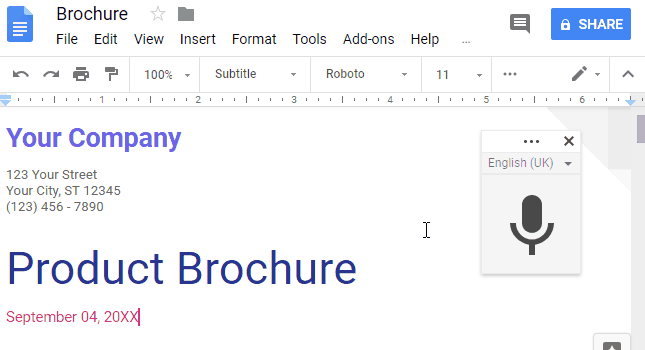
Khi hoàn tất, bạn có thể nhấp vào micrô để ngừng. Google Docs sẽ phân tích giọng nói của bạn trong thời gian thực và chèn giọng nói đó dưới dạng văn bản.
CHÚC CÁC BẠN THÀNH CÔNG!
CHÚC CÁC BẠN THÀNH CÔNG!
(theo opticsandlab, asq.org, quality-line, graphicproducts.com, northwestern.edu, abet.org, etsi.org, cenelec.eu, cen.eu, iso.org và WIkipedia international news)
Bài viết liên quan:
1/ Cách chuyển đổi tệp Word sang tệp PDF bằng Web trực tuyến
http://fujihatsu.com/cach-chuyen-doi-tep-word-sang-tep-pdf-bang-trang-web-truc-tuyen-1-2-231287.html
2/ Cách để chuyển đổi tài liệu Word sang PDF bằng Google Drive
http://fujihatsu.com/cach-chuyen-doi-word-sang-pdf-bang-google-drive-1-2-231285.html
Chia Sẻ :






